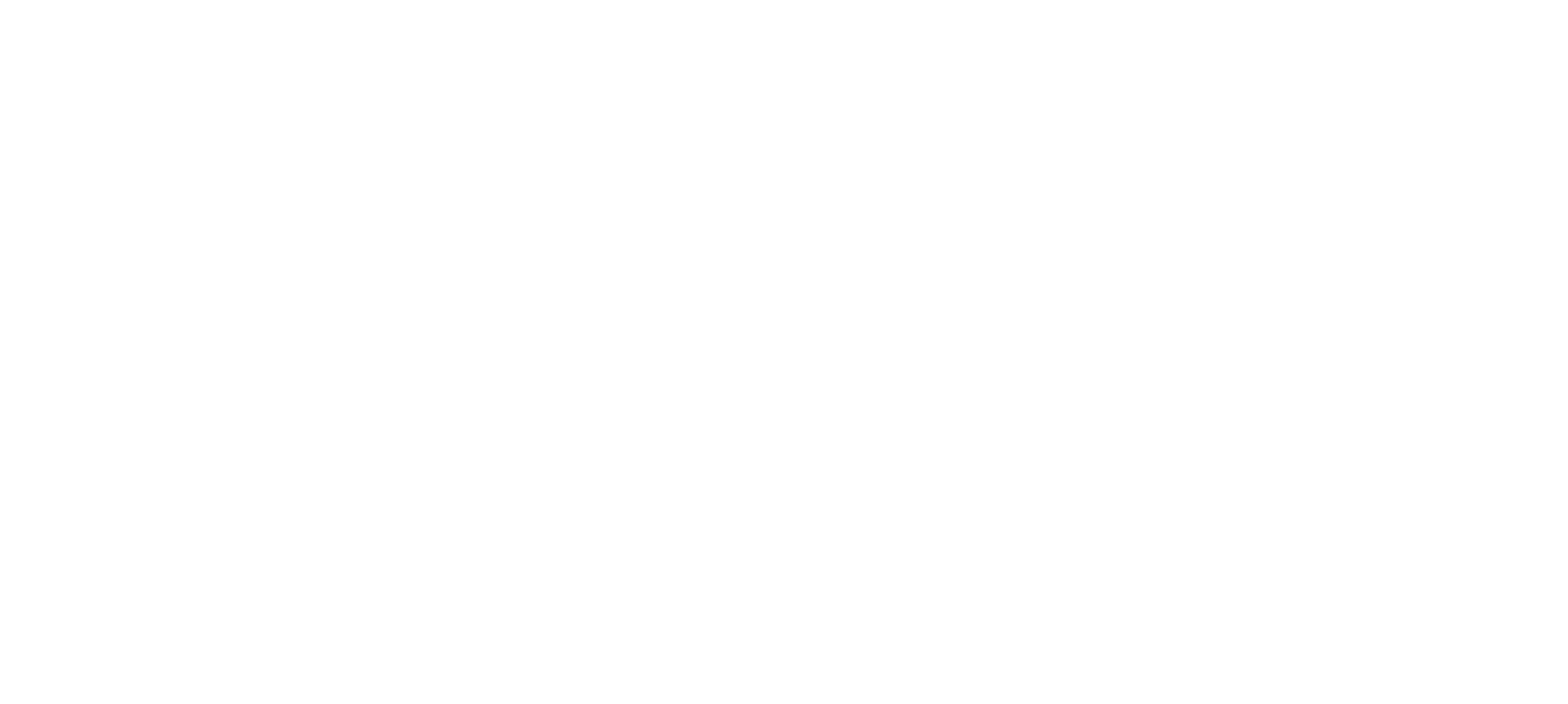How to install your new presets and Profiles (on Mac)
These presets are made for Creative Cloud users or if you have an older version of Lightroom or Camera Raw (Dark Food & Nature presets work with older versions, not the Field Presets) installed on you computer. They are made to work with Raw-files, they do work on Jpegs as well but it’s not ideal. Since I am a Mac user I could only create this guide specifically for Mac, but I’m sure there are lots of great tutorials out there (do check out Youtube!).
Your download will be located in the ‘Downloads’ folder as a zip file. To unzip them, simply double-click on the zip file and wait for a folder to appear next to the zip, with the same name as the zip file. The preset files will all be in that folder - both .xmp and .lrtemplate files (only .xmp preset files for the Field Presets).
About profiles
Profiles are created for Adobe Camera Raw v.10.3 and later and Lightroom Classic v7.3 and later. They also work in the cloud based Lightroom 1.3 and later, which will sync with your mobile app. You don’t have to install the profiles for the presets to work and vice versa - they are just an alternative way of using presets, more like a filter where you can use the slider to adjust the amount of filter applied - which is pretty awesome and something I can miss when using presets. If you’re using profiles in Lightroom CC, Lightroom mobile or Camera raw, make sure not to apply both a profile and preset, choose one of them or it will be like adding the preset x 2. Profiles are only included in the Dark food & Nature preset collections, not the Field Presets.
Check out the video I made explaining what profiles are HERE and keep reading for installation guides!
Installing .xmp preset files in Lightroom Classic version 7.3 or later
In the Lightroom menu, go to Lightroom Classic -> Preferences
In the window that pops up, go to the 'Presets' tab. Check to make sure that 'Store presets with this catalogue' is unchecked. Then close the pop up window.
Click the ‘+’ next to the Presets tab on the left side of the Lightroom panel.
Choose ‘Import Presets’ from the menu.
Choose the .xmp files you want to import – they will be located in the folder called 'Lightroom Version 7.3 and later + Camera Raw (xmp)’ or ‘Field Presets - XMP files LR 7.3 + ACR 10.3 and later’.
Your presets are now installed! You may need to restart Lightroom for the presets to appear.
Installing .xmp ‘profiles’ in Lightroom Classic version 7.3 or later
Note that profiles are different from presets, but they are the same format as presets - .xmp. Your installed Profiles will be located in the ‘Basic’ panel, above the White balance. Click on ‘Profile’ and then ‘Browse’. Click the little triangle next to ‘Lomelino Profiles’ and there you go! These are helpful because you can adjust the amount of the filter used. So if you think it’s too much or too little, go to the top of the same panel and use the slider that says ‘Amount’. Don’t use this together with a preset though because it will basically be used twice if you do that! And also, you don’t have to install these for the presets to work and vice versa!
In the Lightroom panel ‘Basic’, press Profile -> Browse.
When you are in the profile browser, click the little + which is located at the top left corner of the profile browser.
Click ‘Import Profiles’, then locate the Profiles in your donwloaded folder. Select the .xmp files in that folder and click ‘Import’. That’s it!
Installing .xmp preset files & Profiles in Camera Raw
Open ‘Finder’
Locate your ‘Library’ folder. This folder may be hidden to you, so what you need to do is go to the ‘Go’ tab in your Finder menu bar. Hold down the alt/option button and Library will appear in the menu.
Click Library -> Application Support -> Adobe -> Camera Raw -> Settings
Open the folder with your new presets in .xmp format in a separate window, the folder is called 'Lightroom Version 7.3 and later + Camera Raw (xmp)’ or ‘Field Presets - XMP files LR 7.3 + ACR 10.3 and later’. Then open the Lomelino Preset folder within that. Or if you’re installing the Profiles, go ahead and open the Lomelino Profiles folder.
Drag and drop the .xmp files into the Settings folder - or drag the whole Lomelino Preset folder (doesn’t work with the Profiles folder though) over to the Settings folder, this will group them together which is more organized :-) Or Copy the preset folder and Paste in ‘Settings’ to keep your presets in your original location. Your presets and profiles are now installed!
Installing .lrtemplate Preset files in Lightroom version 7.2 or earlier
In the Lightroom menu at the top of the page, go to Lightroom -> Preferences.
In the 'Preferences' pop up window, go to the 'Presets' tab in the upper left portion of the window.
Click on the 'Show Lightroom Presets Folder' button.
A new window will open with the 'Lightroom' folder selected. Look inside the 'Lightroom' folder for the folder that says 'Develop Presets' and then click to open that.
Now open another window (leave the Develop Presets folder open too). Then go to the Lomelino Full/Nature/Dark Food Preset Collection folder (depending on which one you purchased), open the ‘Lightroom version 7.2 and earlier’ folder and select the Lomelino folder within that (this will make sure all the presets end up in a folder in Lightroom). Drag and drop the Lomelino Preset folder into the 'Develop Presets' folder.
Close the windows and Lightroom. Re-open Lightroom and your presets will now be visible in the left panel under the ‘Presets’ tab. Click on the triangle on the left side of the folder name to see your new presets!
Importing .xmp presets into Lightroom mobile using Lightroom desktop
To import .xmp files into the Lightroom mobile app, you need to have Lightroom (this is not the same as Lightroom Classic – I know, so confusing) installed on your desktop computer. You have to import the presets into desktop Lightroom first, which will then sync with the mobile app through Creative Cloud – which is why you need to have a Creative Cloud account for this to work. To install Profiles, follow the same steps as below - Your new Profiles will be located in the menu on the bottom in the mobile app. Try them out and use the bar to adjust how strong you want the edit to be - they work more like a regular filter an an editing app.
Log into your Adobe Creative cloud account if you’re not already logged in. Make sure you’re connected to the internet or the mobile app cannot sync. Open the cloud based Lightroom on your desktop (not Lightroom Classic).
In the menu, click File and choose ‘Import Profiles & Presets’
Open the ‘Lightroom version 7.3 and later’ or ‘Field Presets - XMP files LR 7.3 + ACR 10.3 and later’ folder and select the Lomelino folder within that (this will make sure all the presets end up in a folder in Lightroom). Click ‘Import’.
Open the Lightroom app on your phone. Log into your Creative Cloud account in the app – it needs to be the same Creative Cloud account as on your computer.
Click ‘Presets’ in the bottom right of the tool bar and click the Preset Collection. Your new presets are now installed! If it’s not working, you might need to restart the application.
HOW TO DOWNLOAD AND INSTALL YOUR MOBILE PRESETS (dng) on your phone
Don’t worry if the photo shows up as a grey square in your camera roll, this is completely normal!
There are a couple of ways you can download the preset files to your phone, the easiest way is by far to download them on a computer first and then airdrop them onto your phone, or upload to dropbox. But if you don’t have that option, here’s what you can do:
Step 1: Make sure you have the Lightroom mobile app installed on your phone
Step 2: Download the presets
Your presets will come in a DNG format. There are several of them so they are in a zip file. First, you will need to unzip that file.
Click the download link on your receipt or the email you get after purchase. The zip-file will start downloading, showing up on the right side of the web address in your browser. When the presets have finished downloading, click the arrow, then click the zip file in the drop down menu. You can unzip the file on your phone in one of the following ways:
OPTION 1: The downloaded Zip-file will now be located in the ‘Files’ folder (one of the apps that usually comes with your phone), and when you click the zip file in the browser it should take you there if you have it installed. Once you’re in the ‘Files’ app - go ahead and click the zip file to unzip it. That will create a folder with the same name next to it.
Click the folder to find the preset files. Click the button with three dots in the upper right hand corner, choose ‘select’ and then choose ‘select all’. Then press the arrow in the box in the lower left hand corner and press ‘Save images’ to save to your camera roll. Now all the preset files should be saved to your camera roll.
When you open your camera roll now, the presets will look like grey squares, but don’t worry about that! You’ll be able to see them once they’re in the Lightroom app.
OPTION 2 - Download the app iZip.
Open iZip, click Document Browser to find the zip file with the presets. Click the zip-file.
Click ‘Yes’ to open and then ‘ok’ to unzip the files.
IMPORT THE PRESETS INTO LIGHTROOM
Now, open the Lightroom App and tap the ‘add photos’ button in the lower right hand corner.
If you saved the photos to your camera roll (option 1), choose ‘From camera roll’. If you saved them in iZip (option 2), select ‘From Files’ and then navigate to 'iZip’. Now let’s add the presets to Lightroom! Either select the grey squares one by one or click the three dots in the upper right hand corner and click ‘Select mode’ - this will enable you to add several files at once.
Once added to Lightroom, the easiest way to find the presets is to go to ‘Recently added’. You will need to save each one of the files as a new preset. Select the preset photos one by one and do the following things.
Once one of the photos are open, press the three dots in the upper right hand corner and click ‘Create preset’
This will pop up, name it as you wish and where you wish and then click the checkmark on the upper right hand side to save it. Repeat this step for each DNG file because you will need to save each preset separately, using different names. To use your new presets, simply import an image to edit. Tap the presets icon in the bottom menu and choose which preset you’d like to apply to your photo. The main two things you will find yourself adjusting is “Exposure” which is under the “Light” menu and “Temp” which is under the “Color” menu, but with some images you will need to make further adjustments. Once you’ve downloaded your file, upload the zip folder to iCloud, Google Drive, or Dropbox to save them in a secure spot should you lose them or your device crashes. Enjoy!